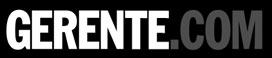Publicado: enero 20, 2025, 10:05 pm

Llevo unas semanas usando un truco en mi iPhone 16 Pro que ha hecho que por las noches lo use de una forma mucho más cómoda. Y es que ya sabemos que la luz intensa antes de dormir tiene efectos en nuestra calidad del sueño. Por eso me puse a investigar qué más había, aparte del típico modo oscuro que todos conocemos. Y lo mejor: funciona en cualquier iPhone compatible con iOS 18, no necesitas el último modelo para aprovecharlo.
El modo súper oscuro del iPhone
El modo oscuro normal está bien, todos lo usamos. Pero Apple ha escondido algo mucho más potente en iOS 18: una combinación de ajustes que cambiará la forma en la que vemos nuestro iPhone. Algo especialmente útil por la noche, para que no nos deslumbre tanto la pantalla. Eso sí, esta experiencia se disfrutará mucho más en un iPhone con pantalla OLED. Es muy probable que tengas un modelo así; son todos, excepto el iPhone Xr y el iPhone 11.
{«videoId»:»x90pf3q»,»autoplay»:true,»title»:»Así puedes hacer que la batería de tu iPhone dure más aunque no pares de usarlo», «tag»:»webedia-prod», «duration»:»488″}
Iconos en modo oscuro
¿Pero en qué consiste el modo súper oscuro del iPhone? No hace falta ser un experto para activarlo. La magia está en la combinación de varios ajustes. Para ello, primero necesitas activar el nuevo modo oscuro para iconos de iOS 18. Es una función que Apple ha incluido en esta versión y que pocos usuarios conocen:
- Mantén pulsada la pantalla de inicio
- Toca en Personalizar
- Activa Iconos completamente en modo oscuro
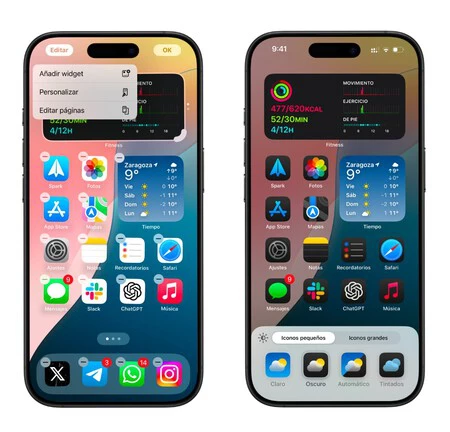
Cambia un ajuste en Accesibilidad
Este primer paso ya marca una gran diferencia. Los iconos de los ajustes y del sistema se vuelven más oscuros, creando una experiencia más uniforme. Pero el verdadero secreto está en la accesibilidad. Aquí viene lo realmente interesante:
- Ve a Ajustes > Accesibilidad > Pantalla y tamaño de texto.
- Busca Reducir punto blanco y actívalo. Después de semanas de pruebas, he descubierto que el secreto está en dejarlo entre un 70 % y un 80 %.
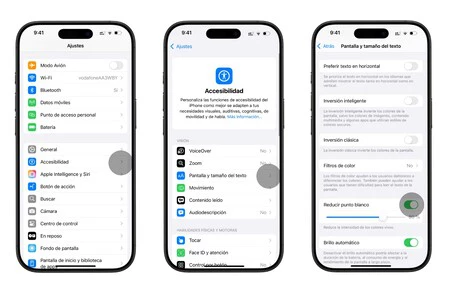
Escoge el fondo de pantalla perfecto
Un buen fondo de pantalla es crucial para que el modo súper oscuro funcione. Lo mejor sería poner un fondo de pantalla completamente negro. El iPhone tiene varios fondos de pantalla de este estilo, por lo que ve a Ajustes > Fondos de pantalla y escoge el que más te guste. Encontrarás un negro total en «Colecciones» y, en blanco y negro, en el apartado «Unidad». Los fondos de los planetas también pueden ser interesantes, sobre todo el del sistema solar.
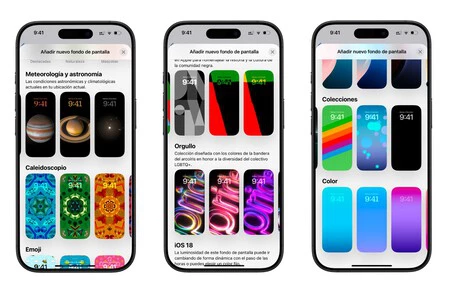
Cómo automatizar el modo súper oscuro del iPhone
Si tienes un iPhone 15 Pro o los nuevos iPhone 16, como yo, esto te va a encantar. Puedes configurar el botón de acción para que active todo el modo súper oscuro de golpe. Es brutal la cantidad de tiempo que te ahorra. Pero si no tienes botón de acción, no te preocupes. Hay dos alternativas igual de potentes: Desde el Centro de Control, añade el widget de Reducir punto blanco. O crea un atajo personalizado con todas las acciones que hemos visto.
Creando un atajo
- Ve a la app Atajos y pulsa en el «+»; en el buscador pon «Definir punto blanco».
- Añade lo que ves en la imagen: ajustar aspecto oscuro, activar o desactivar punto blanco, y cambiar fondo de pantalla.
- Tendrás que ir pulsando en las partes remarcadas en azul para configurarlo. Es más sencillo de lo que parece.
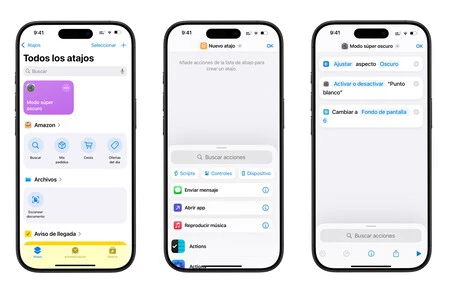
Con esto, al pulsar desde Atajos (o configurado en el botón de acción), activarás automáticamente el modo súper oscuro. Para desactivarlo, puedes crear otro atajo «a la inversa». Para tener todo listo a la hora de crear el atajo, te recomiendo haber seguido antes los pasos anteriores: primero activar el modo oscuro manual, luego cambiar el color de los iconos y, finalmente, escoger el fondo de pantalla negro.
Mi experiencia tras semanas de uso intensivo ha sido bastante buena. Uso mucho el iPhone antes de dormir (sí, ya sé que no es lo más recomendable), pero es el único momento que tengo para ponerme al día. Con el modo súper oscuro he notado que los ojos se me cansan mucho menos y la batería también dura más. Algo importante, porque antes de ir a dormir tengo el iPhone ya en reserva, esperando a posarse sobre el cargador MagSafe.
La tecnología está para hacernos la vida más fácil, y este modo súper oscuro ha sido un buen ejemplo. Experimenta hasta dar con la configuración perfecta. Al final, se trata de encontrar lo que mejor funcione para ti.
En Applesfera | Cómo grabar llamadas en iOS 18. Esta es la nueva función que estrena el iPhone
En Applesfera | Borrador Mágico iPhone: qué es y cómo usarlo en tus fotos con Apple Intelligence en iOS 18
(function() {
window._JS_MODULES = window._JS_MODULES || {};
var headElement = document.getElementsByTagName(‘head’)[0];
if (_JS_MODULES.instagram) {
var instagramScript = document.createElement(‘script’);
instagramScript.src = ‘https://platform.instagram.com/en_US/embeds.js’;
instagramScript.async = true;
instagramScript.defer = true;
headElement.appendChild(instagramScript);
}
})();
–
La noticia
Tu iPhone esconde un modo «súper oscuro»: así lo he activado en iOS 18 y he conseguido que mis ojos se cansen menos y la batería dure más
fue publicada originalmente en
Applesfera
por
Guille Lomener
.