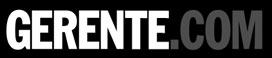Publicado: diciembre 31, 2024, 6:05 pm
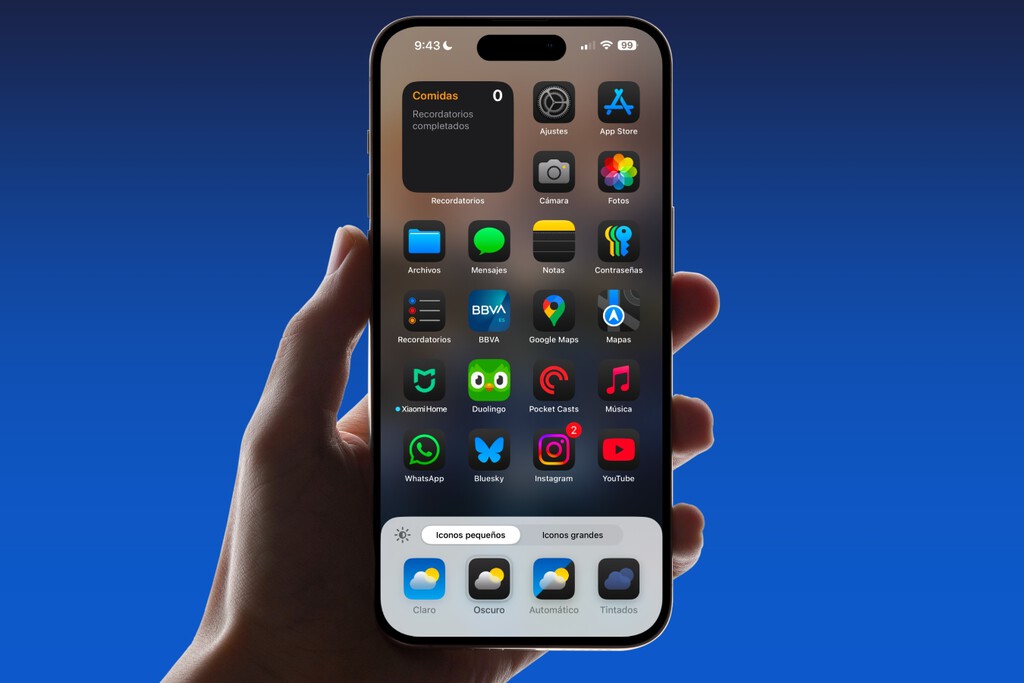
Si estás estrenando iPhone en estos días y eres nuevo en el ecosistema de iOS, debemos decirte que el sistema ha ido ganando cada vez más personalización. No quizás al estilo de Android donde podemos incluso instalar launchers, pero sí con una buena ristra de ajustes que han ido llegando en estas últimas versiones, incluyendo iOS 18.
Poner una canción de tono de llamada
{«videoId»:»x98ye14″,»autoplay»:true,»title»:»iPhone 16 Plus UN MES DESPUÉS- POR ESTO ME QUEDO CON MI ANTIGUO MOVIL», «tag»:»iphone», «duration»:»930″}
Por muchas vueltas que des en los ajustes del iPhone, no encontrarás la posibilidad de añadir la canción que tu quieraspara establecerla como tono de llamada. No existe como tal, pero sí hay una forma de hacerlo. No es complicada, aunque sí algo larga, por lo que te aconsejamos acceder al artículo en el que te comentamos detalladamente los pasos para configurar cualquier tono de llamada en iPhone.
A modo resumen, decirte que deberás tener un ordenador a mano, ya sea un Mac o un PC Windows. Será clave para obtener la canción que desees establecer. Luego ya en el iPhone, a través de la app de edición ‘Garageband’, podrás recortarla hasta los 30 segundos y exportarla para que pueda usarse como tono cuando te llamen. Ahí sí te aparecerá ya en los ajustes.
Personalizar la pantalla de bloqueo

Desde iOS 16 podemos personalizar la pantalla de bloqueo del iPhone como nunca antes. Si aún no has investigado este asunto, decirte que tan solo deberás estar en esa pantalla y mantener pulsada cualquier parte. Podrás deslizar a izquierda y derecha para encontrar tus diferentes estilos y también crear nuevos o personalizar cada uno.
Las posibilidades son limitadas, pero muy variadas. Podrás configurar fotos como fondo con especial destaque de los retratos que se pueden superponer a la hora, crear wallpapers únicos con emojis, cambiar los filtros de color, añadir widgets… Aunque sin duda uno de los elementos más interesantes es poder cambiar la fuente, grosor y color de la fecha y hora para adaptarla al máximo al estilo de tu pantalla de bloqueo.
El bonus track aquí es que, gracias a iOS 18, también puedes cambiar los accesos rápidos de la pantalla de bloqueo. Tradicionalmente han sido la linterna y la cámara y así aparecen de serie. Sin embargo, tocando en esos iconos podrás añadir otro ajuste rápido que pueda resultarte más conveniente. Sobre todo para sustituir el de la cámara, dado que esta ya es accesible desde la pantalla de bloqueo deslizando hacia la izquierda y también con el nuevo botón de cámara del iPhone 16.
Cambiar el color de los iconos

Ha sido una de las polémicas de iOS 18 y en la que incluso se han pronunciado expertos en identidad visual. Con esta última actualización es posible dar uniformidad al color de los iconos de aplicaciones para adaptarlos al fondo de pantalla que tengamos.
Deberás mantener pulsado sobre cualquier parte vacía de tu pantalla de apps, darle a Editar y después a Personalizar. Allí podrás elegir el tintado de los iconos e incluso configurar la opción automática que los dejará en un formato de color original cuando esté el modo claro del iPhone y más oscurecido cuando esté en modo oscuro, pero manteniendo la esencia.
De igual modo, en estas opciones podrás también encontrar la posibilidad de hacer que los iconos de las apps sean más grandes. Perderán la etiqueta del nombre y si no sabes bien a qué apps corresponde cada icono, puede ser confuso, pero es al final interesante de cara a tener otro tipo de vista de los iconos.
Crear carpetas y mover iconos
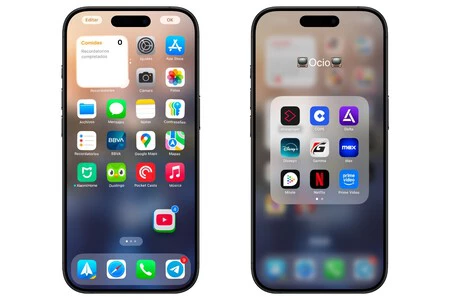
Seguimos sin salir de esta idea de personalizar los iconos de aplicaciones y en este caso para moverlos libremente por la pantalla. Y es que hay varios trucos a saber a este respecto:
- Puedes colocarlos en cualquier sitio y dejando si lo deseas huecos en blanco sin iconos. Te parecerá una obviedad si vienes de Android, pero iOS no lo permitía hasta la última actualización.
- Puedes crear carpetas con solo acercar un icono a otro. De serie se dará un nombre a esa carpeta de forma inteligente, pero podrás editarlo más tarde y también cambiar el orden de los iconos dentro.
- Puedes mover varios iconos a la vez de una forma que, aunque suene extraña leída, es bien sencilla. Cuando estés arrastrando un icono, no lo sueltes y con otro dedo pulsa sobre otro icono. Este último se sumará al anterior y podrás ir añadiendo más y más iconos para moverlos a la vez a cualquier otra pantalla.
Añadir widgets
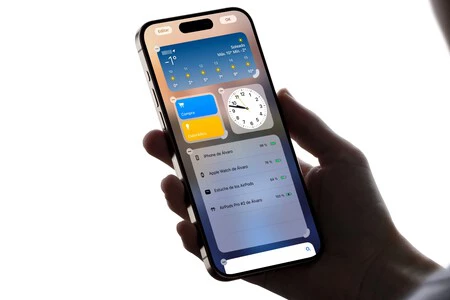
Un elemento de la interfaz sumamente interesante es el de los widgets. Estos pueden ser informativos y también accionables. Por ejemplo, tenemos widgets nativos como el de la app del tiempo para ver el clima en nuestra ciudad, pero también otros como el de ‘Recordatorios’ que nos permite ir tachando tareas ya realizadas.
Para añadir nuevos widgets hay varias opciones. Si mantienes pulsado el icono de una app y esta tiene widgets disponibles, podrás transformar ese icono en su widget de diferentes tamaños. No obstante, la mejor forma de acceder a ello es mantener pulsada la pantalla, darle a Editar y después a Añadir widget. Es ahí donde podrás ver el listado completo de apps y formatos de widget que admiten.
Crear tarjetas de contacto personalizadas
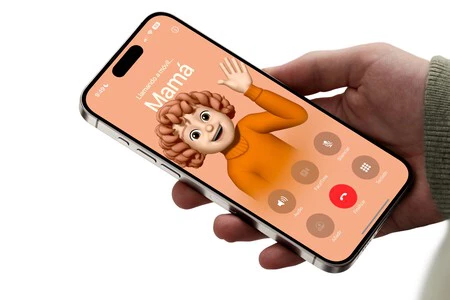
Desde iOS 17 es posible crear tu propio póster de contacto en iPhone. Para ello debes entrar en las opciones de edición del contacto y en la parte superior darle a Añadir foto. No te preocupes si no tienes una foto adecuada de esa persona, dado que también podrás crear su propio memoji en diferentes posturas.
Podrás personalizar su nombre, la fuente con la que aparece, el color de fondo y más entre las opciones de edición. Lo mejor de esto es que cuando estés en una llamada con esa persona te aparecerá ese póster. Es una evolución de las clásicas fotos de contacto para tener aún más detallada la persona que te llama.
Personaliza el centro de control

Otra novedad reciente es la de personalizar el centro de control del iPhone, pudiendo cambiar el orden de los iconos, hacerlos más grandes añadir más accesos rápidos, eliminar los que hay e incluso crear secciones para tener varios paneles accesibles con solamente deslizar.
Todo parte de mantener pulsado sobre cualquier parte vacía de este panel y ya verás la posibilidad de mover los iconos, así como ampliar o reducir su tamaño pulsando en el símbolo que aparece en la esquina inferior derecha. Si pulsas en Añadir un control podrás ver todos los que están disponibles, algunos de ellos de apps que no tienen por qué ser nativas de Apple.
Crea tu propio iPhone minimalista
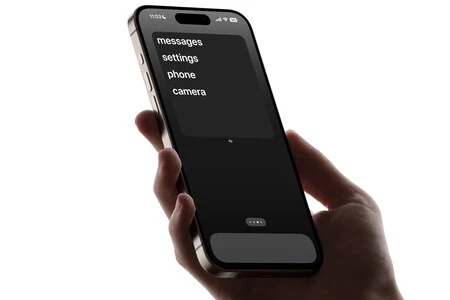
Como bonus track de estos ajustes nos tenemos que acordar de la configuración de «móvil tonto» para el iPhone de la que ya te hablamos recientemente. Y es que existe una app llamada ‘Minimalism Phone‘ que nos permite tener un iPhone muy simple casi como si estuviésemos usando un launcher.
Consiste básicamente en configurar un widget que nos de acceso a unas pocas aplicaciones y que, acompañado de un fondo de pantalla negro, dará la apariencia de estar usando un smartphone muy minimalista y perfecto para eliminar distracciones en un momento dado. No obstante, como con todo, si uno desea tenerlo así configurado de serie, no hay problema tampoco.
En Applesfera | iOS 19: novedades, funciones, iPhone compatibles y todo lo que creemos saber sobre la nueva actualización
En Applesfera | iPhone 17: características, precio, modelos y todo lo que creemos saber sobre ellos
(function() {
window._JS_MODULES = window._JS_MODULES || {};
var headElement = document.getElementsByTagName(‘head’)[0];
if (_JS_MODULES.instagram) {
var instagramScript = document.createElement(‘script’);
instagramScript.src = ‘https://platform.instagram.com/en_US/embeds.js’;
instagramScript.async = true;
instagramScript.defer = true;
headElement.appendChild(instagramScript);
}
})();
–
La noticia
Ocho ajustes de personalización para estrenar tu nuevo iPhone
fue publicada originalmente en
Applesfera
por
Álvaro García M.
.